关于编辑注记要素
由于标注已创建完毕,现在您将启动编辑会话并将未放置的注记要素添加到地图。通过“未放置的注记”窗口可在表中查看未放置的注记要素,此表可显示地图上注记要素类中所有未放置的注记。可以过滤此表以显示特定注记类的注记,并可选择是显示整个数据范围内的注记还是显示当前可见范围内的数据。通过单击“文本”或“类别”列标题,可以根据未放置注记的文本内容或注记类按字母顺序对表进行排序。
放置未放置的注记要素
Exercise3.mxd 已打开。
- 单击编辑器 工具条上的编辑器菜单,然后单击开始编辑。
- 单击编辑器 工具条上的编辑器菜单,指向编辑窗口,然后单击未放置的注记。
- 在未放置的注记 窗口上,选中绘制复选框以在地图上显示未放置的注记要素。
- 单击立即搜索。表中会列出许多注记要素。如果您滚动此表,可以看到所表示的若干注记类中存在未放置的注记要素。您还会在地图上看到一些用红色标出的新注记要素。您之所以看到这些未放置的注记要素,是因为已选中“绘制”复选框。
- 单击编辑器 工具条上的编辑注记工具
 。
。
- 单击地图,按住 Z 键,然后在公园东侧一组未放置的注记要素的周围单击并拖出一个选框。Z 键是放大操作的键盘快捷键。要平移至此区域,可按 C 键。还可以导航至 Zion Canyon 书签。
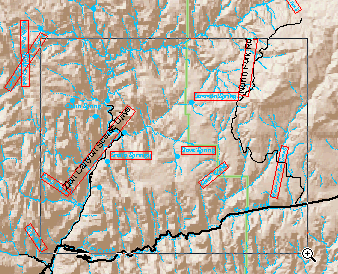 Hillshade 背景图层设有可见比例范围,当放大比例超过 1:85,000 时,此图层将不再显示。建议您为注记要素类也设置一个可见比例范围,因为它们在可确保外观清晰可辨的比例范围内最为有用。当无法读取注记要素时,不必耗费时间或网络与数据库资源来绘制注记要素(尤其对于多用户地理数据库而言)。您可以在 ArcMap 中为图层设置可见比例范围,也可以更改注记要素类自身的属性。第二种方法的优势在于,当注记要素类被添加到地图时,将始终在其可见比例范围内进行绘制。
Hillshade 背景图层设有可见比例范围,当放大比例超过 1:85,000 时,此图层将不再显示。建议您为注记要素类也设置一个可见比例范围,因为它们在可确保外观清晰可辨的比例范围内最为有用。当无法读取注记要素时,不必耗费时间或网络与数据库资源来绘制注记要素(尤其对于多用户地理数据库而言)。您可以在 ArcMap 中为图层设置可见比例范围,也可以更改注记要素类自身的属性。第二种方法的优势在于,当注记要素类被添加到地图时,将始终在其可见比例范围内进行绘制。 - 至此,已放大到公园东侧的一组未放置的注记,现在您即可以开始放置未放置的注记要素。单击立即搜索。
- 右键单击文本列中的 Birch Creek 并单击放置注记。Birch Creek 注记要素即被放置。此注记为选中状态,所以其轮廓显示为蓝色而非红色。
使注记跟随要素边的方向
注记要素呈竖直形状且位置与某段河流要素平行。而其他河流注记要素相应地变弯曲以跟随河流的走向,因此您需要将这个新放置的注记要素设置为跟随河流。可以使注记要素跟随线要素或跟随面要素的边界。可通过“跟随要素选项”对话框指定注记在跟随要素时的表现。
- 使用编辑注记工具右键单击 Birch Creek 注记要素,指向跟随,然后单击跟随要素选项。
- 在生成注记区域,单击弯曲。
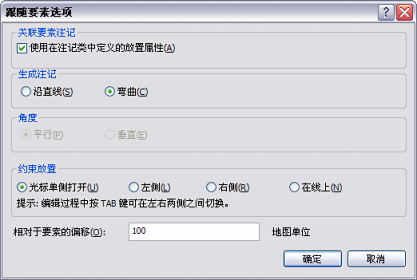
- 在约束放置区域,单击光标单侧打开按钮以对注记的放置进行约束。
- 在相对于要素的偏移文本框中输入 100。注记将偏离河流 100 米。
- 单击确定。
- 将指针移动到 Birch Creek 注记要素正南面的河流要素的上方,右键单击,然后单击跟随此要素。
河流要素将闪烁,并且注记要素会相应弯曲以跟随河流。选中的注记要素会跟随您使用“编辑注记”工具右键单击并设置跟随选项的任何线要素。
- 将指针放置在 Birch Creek 注记要素的中部。指针即会变成四箭头的“移动注记”指针。
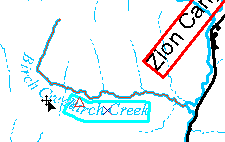
- 沿河流要素拖动 Birch Creek 注记要素。如果需要翻转注记的读取方向,在拖动注记的同时按 L 键。
堆叠和旋转注记
您已放置一个注记要素并通过“编辑注记”工具将其设置为跟随另一个要素。您还可以通过“编辑注记”工具对注记要素进行其他编辑。您已放置 StreamsAnno 要素类中的注记要素,接下来将放置附近的其他注记要素。
- 在未放置的注记 窗口上,单击 Grotto Springs,然后右键单击并选择平移至注记。
- 按空格键(放置所选注记要素的键盘快捷键)。Grotto Springs 注记要素即已放置。
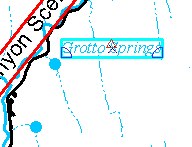
- 在地图上右键单击要素并单击堆叠。Grotto Springs 注记要素即在文本的空格处进行分割,并且 Grotto 一词被放置在 Springs 之上。
- 将指针移动到 Grotto Springs 注记要素的中部。指针将变为四箭头的“移动注记”指针。单击 Grotto Springs 注记要素的中部,并将其向西南方向拖动使其位于泉水要素之间。
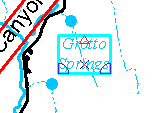
- 在未放置的注记 窗口上,单击 Zion Canyon Scenic Drive 并按 P 键(平移所选注记要素的键盘快捷键)。
- 右键单击 Zion Canyon Scenic Drive 并单击放置注记。
- 右键单击地图上的 Zion Canyon Scenic Drive 注记要素并单击堆叠。
- 使用四箭头“移动注记”指针单击 Zion Canyon Scenic Drive 注记要素的中部并将其向西南方向拖动,直到注记要素的南端靠近向东延伸的分叉路 Highway 9 与主干道的交叉点。
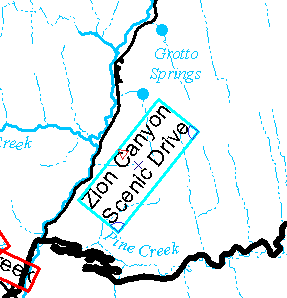
- 将指针移动到 Zion Canyon Scenic Drive 注记要素东北角的蓝色楔形旋转控点上,直到指针变为“旋转”指针。单击此角并按逆时针方向进行拖动,直到注记要素与道路的总体趋势相吻合。
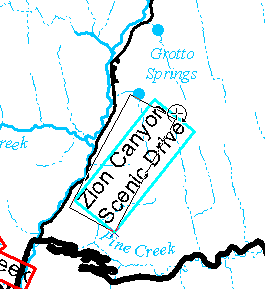
- 如果需要,可以继续放置和编辑注记要素。完成操作时,关闭未放置的注记 窗口。
- 要继续下一个练习,请单击练习 3c:创建新注记要素。
已使用“编辑注记”工具对注记要素进行放置、移动、堆叠和旋转。接下来,您将创建新注记要素并对其进行编辑。
本教程目录:
一:创建要素入门
1.a创建新的点要素 1b:数字化线及捕捉 1c:设置要素模板属性 1d:创建新的面要素
二:创建和编辑要素
2a:定义要创建的新要素类型 练习 2b:根据现有要素创建要素 练习 2c:编辑面要素 练习 2d:编辑折点和线段
三:创建和编辑注记
3a:将标注转换为注记 3b:编辑注记要素 3c:创建新的注记要素
四:编辑共享要素与拓扑
4a:使用地图拓扑编辑共享要素 4b:使用地理数据库拓扑修复线错误
五:使用空间校正
5a:变换数据 5b:对数据执行橡皮页变换 5c:对数据进行边匹配 5d:在要素间传递属性
 RSS订阅
RSS订阅
