切片地图服可将数据的图像发送给 web 地图用户。将图像组织成切片或部分,以使其更易于管理。随着地图用户进行平移和缩放,将在其本地计算机上传送并缓存新的切片。切片地图服务是发布代表连续地理表面的数据(例如,地形、高程、温度、人口密度或家庭收入中位数)的好方法。
您可启动教程或先观看视频。
下载地图包
您所需的数据位于 ArcGIS for Desktop 地图文档中,它以地图包(扩展名为 .mpk)的形式存储在 ArcGIS Online 上。
- 打开 web 浏览器并转至 ArcGIS Online 。
- 单击右上角的“登录”链接。
- 输入您的用户名和密码,然后单击“登录”。
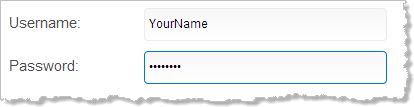
如果您是组织中的发布者,您将登录到主页。如果您是管理员,您将登录到“我的组织”页面。这两个位置都可以。
- 在页面顶部的“搜索”框中,输入(或复制粘贴)Los Angeles County Population Density。在类别下拉列表中,单击“搜索所有内容”。
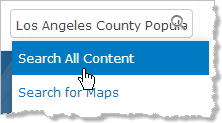
要想查找地图包,需适当地设置搜索过滤器。需要在组织外进行搜索,并将 ArcGIS Desktop 内容包含于搜索中。
- 如果需要,请在“搜索结果”页面的左侧,选中“显示 ArcGIS Desktop 内容”框。取消选中该框将搜索限制在组织内。
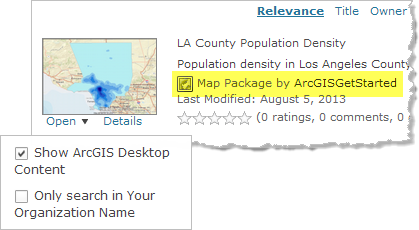
将显示 ArcGISGetStarted 地图包。
地图包地图包 (.mpk) 是一个压缩文件,其中包含地图文档 (.mxd)、包含于地图文档中的图层、图层参考的数据和其他元素(如图形和布局)。地图包可通过任何标准的文件传输方法共享,也可上传并存储于您的 ArcGIS Online 帐户中。要想将地图文档保存为地图包,请在 ArcMap 中的“文件”菜单中选择“共享为 > 包”。有关详细信息,请参阅 ArcGIS 帮助主题关于打包 。
- 在“搜索结果”页面的缩略图下方,单击“打开”下拉箭头,并选择“在 ArcGIS 10 for Desktop 中打开”。
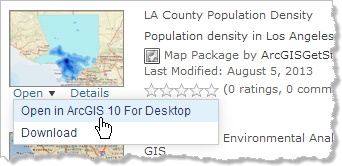
系统会提示您打开名为 item.pkinfo 的文件。提示的外观取决于您的 web 浏览器。
- 打开该项目。
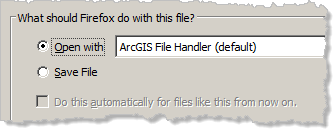 这是此提示在 Mozilla Firefox 中的外观。
这是此提示在 Mozilla Firefox 中的外观。
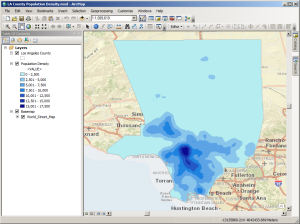 |
浏览数据
地图根据 World_Street_Map 底图显示洛杉矶县的人口密度。表示县边界的图层也在地图中。
- 在“工具”工具条上,单击“识别”工具。
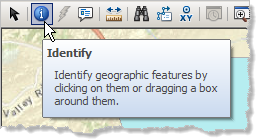
- 在地图上单击洛杉矶县内的任何位置。
县将闪烁绿色并打开显示县属性的窗口。
- 在“识别”窗口顶部,单击下拉箭头中的“识别”并选择“人口密度”。

- 如果需要,移动“识别”窗口使其远离地图。再次在县内单击。
所单击的位置将闪烁绿色。“识别”窗口将显示该位置的人口密度值(每平方英里人口数)。
 该人口密度值将分组为七个相等的组距。
该人口密度值将分组为七个相等的组距。 - 单击其他位置对其进行识别。
PopDensity 图层是一个栅格图层 — 实质上是一个像素矩阵。在该图层中,每个像素(或像元)代表 100 平方米的土地。当您使用“识别”工具单击地图时,您会看到存储在您所单击的像元中的人口密度值。
- 关闭“识别”窗口。
- 在 ArcMap 窗口的右侧,单击“目录”选项卡(或悬停在上方)打开“目录”窗口。
- 如有必要,展开窗口顶部的“主目录”文件夹。
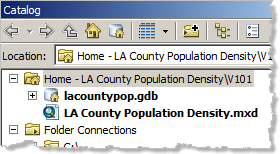
“主目录”文件夹中包含您下载的地图包中的两个项目。名为 lacountypop.gdb 的地理数据库和现在打开的地图文档。
- 在“目录”窗口标题栏的右上角,单击“自动隐藏”按钮(图钉图标)。
图钉现在应该是指向下的,使“目录”窗口保持打开状态。
- 在“目录”窗口中,单击 lacountypop.gdb 旁边的加号以展开内容。
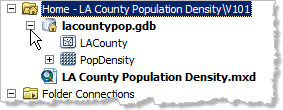
地理数据库包含一个要素类和一个栅格数据集。它们是地图中图层的源数据文件。
- 在“目录”窗口标题栏的右上角,单击“自动隐藏”按钮来取消固定并关闭窗口。
准备发布地图
在本部分,您将完成准备发布地图的基本步骤。您将确认数据框位于正确的坐标系中,并填写地图文档属性。
- 在“属性列表”中,右键单击数据框名称(图层)并选择“属性”。
- 在“数据框属性”对话框中,单击“坐标系”选项卡。
- 确认当前坐标系是 WGS 1984 Web 墨卡托(辅助球体)。单击“确定”。
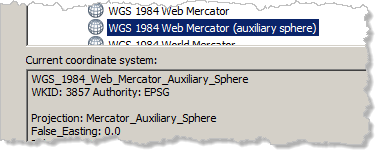
切片地图服务必须使用该坐标系。如果为数据框设置其他的坐标系,在发布前分析地图时您将收到警告。(尽管收到警告,您仍可以发布:将自动为您更改坐标系。)
- 在“内容列表”中,右键单击 Basemap 图层并选择“移除”。
底图永远不会包含在地图服务中。“内容列表”中现在应该只有两个图层。
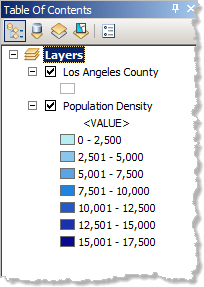
- 在 ArcMap 窗口的顶部,单击“文件”菜单并选择“地图文档属性”。
- 在“地图文档属性”对话框的“标题”框中,删除现有文本并输入(或复制粘贴)洛杉矶县人口密度。
- 在“摘要”框中,用 2010 年洛杉矶县人口密度替代现有文本。
- 在“描述”框中,用 2010 年洛杉矶县人口密度替代现有文本。
摘要和描述相同,不过没关系。
- 在“标签”框中,用密度、人口、洛杉矶替代现有文本。多个标签之间使用逗号进行分隔。

- 在“地图文档属性”对话框上单击“确定”。
- 保存地图文档。
发布服务
您将通过 ArcGIS for Desktop 登录 ArcGIS Online 帐户。接着将地图共享为服务。
- 在 ArcMap 中,单击“文件”菜单,然后选择“登录”。
- 输入您的 ArcGIS Online 用户名和密码,然后单击“登录”。
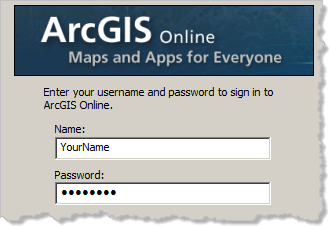
- 再次单击“文件”菜单,指向“共享为”,然后选择“服务”。
- 在“共享为服务”面板,确认已选中“发布服务”选项。单击“下一步”。
- 在“发布服务”面板,确认连接已设置为“我的托管服务”(您的组织名称)。如果需要,请单击下拉箭头并选择此设置。
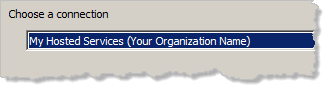
- 接受默认服务名称 LA_County_Population_Density,然后单击“继续”。
- 在“服务编辑器”的左侧窗格中,单击“功能”。在右侧窗格中,确认“切片地图”框已选中。
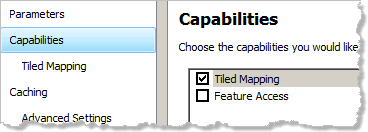
- 在左侧窗格中,单击“缓存”。在右侧窗格中,接受 ArcGIS Online/Bing 地图/Google 地图的默认切片方案。
- 在“细节层次”区域,移动滑块以将“最高缓存级别”由默认值(等级 17)改为等级 14。
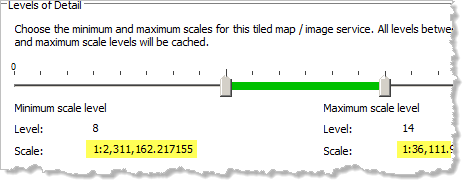
- 在窗格下方,确认自动构建缓存的选项已选中。
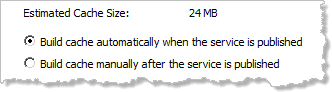
- 在左侧窗格中,单击“项目描述”。
摘要、标签和描述从之前设置的“地图文档”属性中导入。
- 在“访问和使用限制”框中,输入 None。保持“配额”框为空。
现在可以为服务设置共享属性,但是稍后您将在 ArcGIS Online 中对其进行设置。
- 在“服务编辑器”工具条中,单击“分析”以检查问题。在“服务编辑器”工具条的右侧,单击“最小化或最大化”按钮将“服务编辑器”最小化。
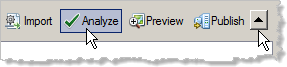
分析结果显示在 ArcMap 的“准备”窗口中。您应收到警告和消息,但是任何错误都不会阻止发布。
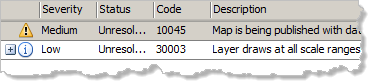
此消息无需采取任何操作。
- 关闭“准备”窗口。
准备窗口中的消息
在三种消息类型中,只有错误会阻止发布。警告和消息一般要求必须优化性能并显示服务,这在您的情况中或许并不重要。
- 在“服务编辑器”工具条上,单击“发布”按钮。
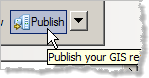
发布服务时您将看到各种状态消息,然后看到结果消息。
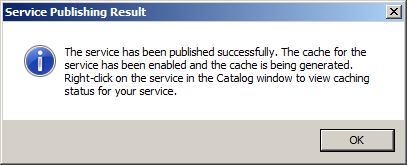
- 在“服务发布结果”消息上单击“确定”。
发布服务后,开始切片缓存过程。
- 在 ArcMap 窗口的右侧,打开“类别”窗口。如有必要,滚动至窗口的底部。
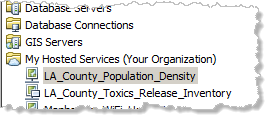
LA_County_Population_Density 服务与其他托管在您组织中的服务列在一起。
- 在“类别”窗口中“我的托管服务”下,右键单击 LA_County_Population Density 并选择“查看缓存状态”。
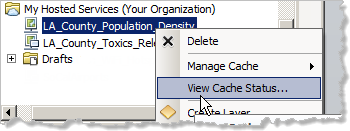
会有一条消息显示当前状态。构建切片不会消耗很长时间。
- 在“缓存状态”对话框中,不时地单击“刷新状态”按钮,直到显示出所有切片。
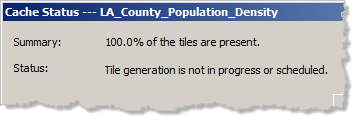
- 关闭“缓存状态”对话框,并将 ArcMap 最小化。
共享并查看服务
您应该仍然保持 ArcGIS Online 网站的登录状态并使 web 浏览器保持打开状态。
- 在 ArcGIS Online 的页面顶部,单击“我的内容”。
在“我的内容”页面上,您可以看到两个新的项目:LA_County_Population_Density 切片(地图服务)和名称相同的服务定义。
- 选中 LA_County_Population_Density 切片旁边的框(不是服务定义的框)。
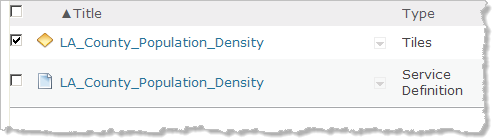 可能将“切片”项目或“服务定义”项目列在首位。务必检查“切片”项目。
可能将“切片”项目或“服务定义”项目列在首位。务必检查“切片”项目。 - 在项目列表上方,单击“共享”。

- 在“共享”对话框上,选中一个或多个所需的复选框,然后单击“确定”。
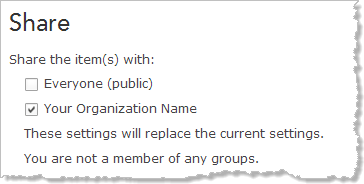
您可以将服务与所有人、您的组织或组织内的组共享。
- 悬停在项目右侧的下拉箭头上,然后单击“添加到新地图”。
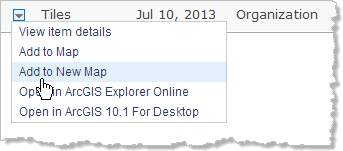
将在组织的默认底图(可能是地形底图)顶部的新地图中打开服务。
- 在侧面板上单击“显示地图内容”按钮。
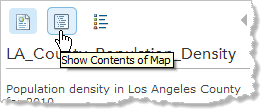
- 在“内容”面板上,将鼠标悬停在 LA County Population Density 图层上。单击图层名称旁的小下拉箭头,然后选择“缩放至”。
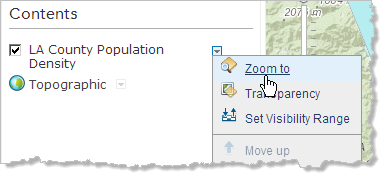
地图随即缩放至图层范围。
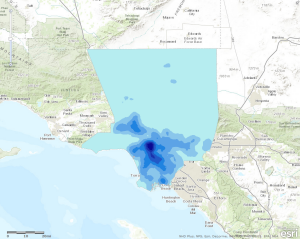
- 在“内容”面板上,单击 LA County Population Density 图层名称以展开其内容。
此图层有两个子图层 Los Angeles County 和 Population Density,对应于原始地图文档中的图层。
- 单击两个子图层以将其展开。
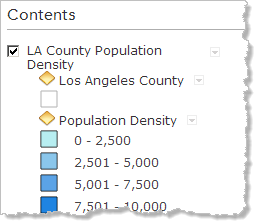
展开后,您将看到 Population Density 子图层的值范围。也可在“内容”面板上单击“显示地图图例”
 按钮。
按钮。
可共享图层的所有人都可以通过搜索图层将其添加至自己的 web 地图中。
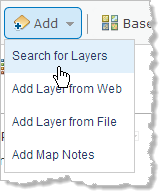 |
 RSS订阅
RSS订阅

