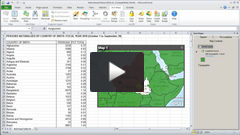您可启动教程或先观看视频。
注:
此教程基于 Esri Maps for Office 2.1 编写而成。所含步骤将同样适用于版本 1.1,尽管软件的某些部分可能有所不同。有关新功能的汇总,请参阅新特性之 Esri Maps for Office 2.0 。
下载 Microsoft Excel 文件
您需要的 Excel 文件存储在 ArcGIS Online 中。
- 打开 web 浏览器并转至 ArcGIS Online 。
- 单击右上角的“登录”链接。
- 输入您的用户名和密码,然后单击“登录”。
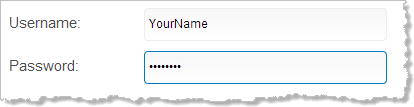
如果您是组织中的发布者,您将登录到主页。如果您是管理员,您将登录到“我的组织”页面。这两个页面都可用。
- 在页面顶部的“搜索”框中,输入(或复制粘贴)Naturalized American Citizens 2010。在类别下拉列表中,单击“搜索所有内容”。
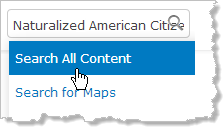
您将看不到任何结果,因为默认情况下,仅搜索您的组织的内容。
- 在“搜索结果”页面的左侧,取消选中限制搜索您的组织的复选框。
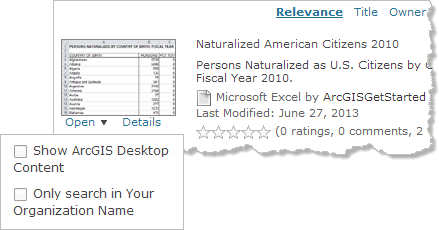 可以选中或取消选中“显示 ArcGIS Desktop 内容”复选框。
可以选中或取消选中“显示 ArcGIS Desktop 内容”复选框。将显示 Microsoft Excel 文件,因为搜索包括公开共享的 ArcGIS Online 内容。
- 在文件的缩略图下,单击“打开”下拉箭头,然后选择“下载”。
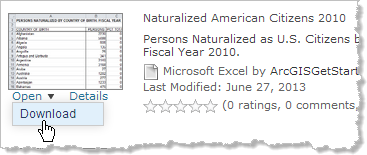
系统将提示您打开或保存名为 NaturalizedCitizens2010.xlsx 的文件。(提示可能因 Web 浏览器的不同而有所差异。)
- 将文件保存到您的计算机。
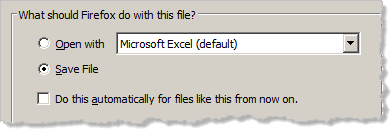
- 或者,使用 Windows Explorer 将文件移动到您选择的文件夹中。
浏览数据
探究 Excel 表中的数据时,请将 Web 浏览器保持在打开 ArcGIS Online 组织的状态。
- 浏览至 Windows 资源管理器中的 NaturalizedCitizens2010.xlsx 文件,双击将其打开。(也可通过 web 浏览器的下载提示将其打开。)
- 如果表在“受保护的视图”模式下打开,请单击“启用编辑”。
- 如有必要,滚动至表的顶部。
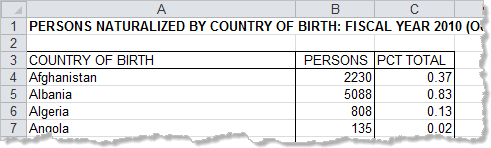
表有三列。您可以看到各国家在 2010 年成为美国公民的人数及其在总数中所占的比例。
- 向下滚动表。
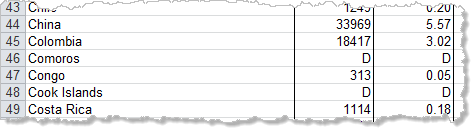
一些行在 PERSONS 列和 PCT TOTAL 列具有值 D。此数据已被保留或不可用。
绘制数据
- 在 Excel 应用程序的顶部,单击“Esri Maps”选项卡。
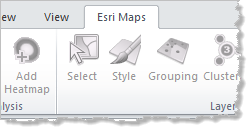
- 在功能区的 ArcGIS 组中,单击“登录”。
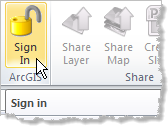
尽管您已通过 Web 浏览器登录 ArcGIS Online,但还需要通过 Esri Maps for Office 进行登录。
- 输入您的用户名和密码,然后单击“登录”。
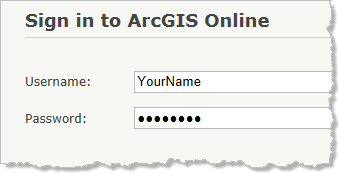
- 在功能区的“地图”组中,单击“插入地图”。
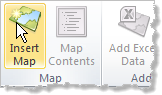
地图窗口将打开并浮动在 Excel 表上。(如果看不到此窗口,请向上滚动。)处理地图的侧面板将打开。
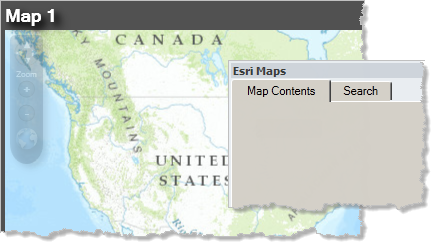 您将看到世界的哪个部分取决于 ArcGIS Online 帐户的区域设置,所以可能会有所不同。
您将看到世界的哪个部分取决于 ArcGIS Online 帐户的区域设置,所以可能会有所不同。 - 在功能区的“添加数据”组中,单击“添加 Excel 数据”。
- 对于“数据源”,单击“单元格范围”。
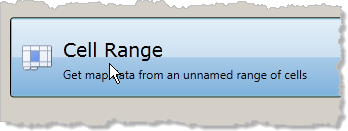
- 在“选择范围”框中,输入(或复制粘贴)$A$3:$C$211。单击“确定”。
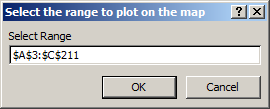
- 对于“位置类型”,请单击“国家”,然后单击“下一步”。
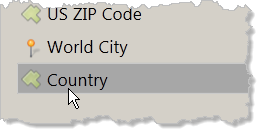
由于表中的地理信息包含国家名称,因此使用此位置类型。
- 在“位置列”下方,单击“国家”下拉箭头,然后选择“出生国家”。

在这种情况下,单元格范围的第一行包含标题或列标题。如果没有,您将通过字母(例如,列 A)选择相应的列。
- 单击“添加”。
表中的国家名称与地理位置相匹配。此过程完成后,匹配的国家将以绿色绘制。在“Esri Maps”面板上,“地图内容”选项卡将显示一个名为 Excel 图层的图层及其符号图例(绿色方块)。

修复位置
“地图内容”选项卡显示表中有 206 个记录与地图上的国家相匹配。两个记录不匹配。
- 在“Esri Maps”面板中,单击“修复位置”选项卡。
- 将鼠标悬停在第一个错误(行 27)。
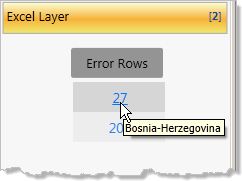
ScreenTip 表明没有查找到 Bosnia-Herzegovina 的地理匹配。此错误是由名称的格式化方式所造成。
- 单击错误号。
将选中 Excel 表中的相应行。
- 在 Excel 公式栏中,使用 Bosnia and Herzegovina 替换值 Bosnia-Herzegovina,然后按 Enter。
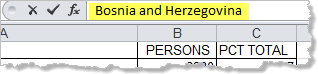
在“修复位置”选项卡上,错误将从列表中移除。错误数将更改为 1。
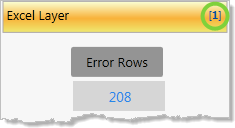
- 单击其余错误(行 208)。
西撒哈拉的问题与其政治状态有关。它是一块有争议的领土,软件无法将其识别为一个国家。
- 在 Excel 表中,右键单击 208 行。(单击行左边界处的行号本身。)在菜单上,选择“删除”。
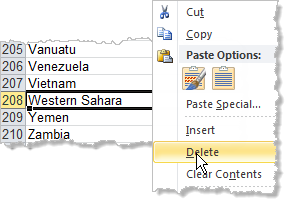
该行将被删除,并移除最后的错误。“地图内容”面板上的“修复位置”选项卡不再显示。
通过“国家”位置类型绘制 Excel 数据时,请使用 Geonames 国家代码 作为可接受的命名形式和拼写的参考。
准备发布图层
您可通过为图层重命名、分组和样式化数据,从而使地图更加详实。
- 如有必要,请向上滚动 Excel 表以查看地图。
- 拖动地图窗口边角以放大地图。
- 在地图的左上角,将鼠标悬停在“导航器”上并单击“全图”。
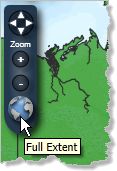
- 在“地图内容”选项卡上,右键单击名称 Excel 图层,然后选择“重命名”。
- 在“图层名称”框中,将名称替换为 2010 Citizens by Birth Country,然后按 Enter。
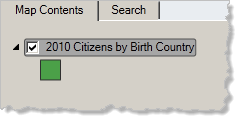
- 在功能区的“图层”组中,单击“分组”。
- 在“样式配置”对话框中,选中“分组”选项卡,单击“确定”对数据进行分组。
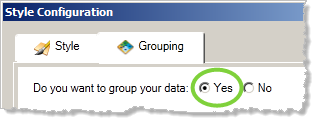
默认要分组的列是 PERSONS 列。此列的值被分为五个具有相等值范围的组。这些值显示在“地图内容”面板上。
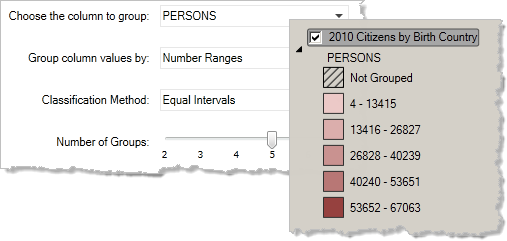
- 在“样式配置”对话框的“分组”选项卡上,单击“分类方法”下拉箭头,然后选择“自然间断点”。
地图将重新绘制。现在通过数据中的聚类和间距定义组。每组中的值范围和成员数都有所不同。
- 单击“色带”下拉箭头,然后选择所需的单色色带。
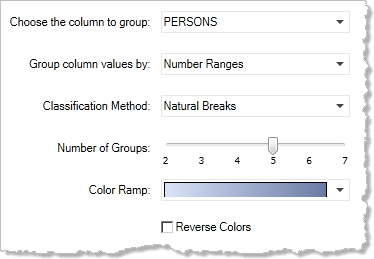
- 在“样式配置”对话框上单击“确定”。
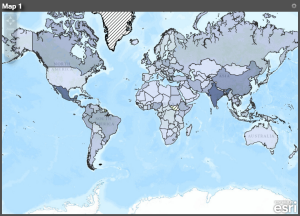
- 单击“文件”选项卡,然后选择“保存”。
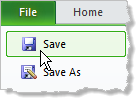
发布服务
您已准备就绪,可将 2010 Citizens by Birth Country 图层发布为要素服务。
- 在功能区的“共享”组中,单击“共享图层”。
- 在 ArcGIS Online 对话框的“共享图层”中,接受默认名称,并选中希望设置共享属性的相应复选框。
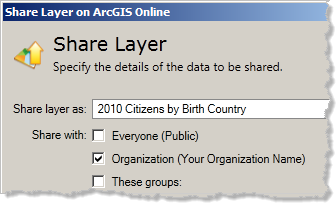 在此示例中,图层与组织共享。
在此示例中,图层与组织共享。 - 单击“确定”。
服务发布后,“地图内容”面板上的图层名称旁边将显示绿色对号。
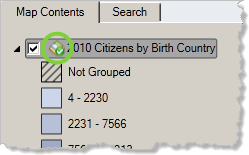
- 最小化 Excel,或退出并保存更改。
编辑项目详细信息
您应该还有一个 web 浏览器对 ArcGIS Online 组织保持打开状态。
- 在 ArcGIS Online 的页面顶部,单击“我的内容”。
应该会看到两个名为 2010_Citizens_by_Birth_Country 的新项目。其中一个具有“要素”类型(即要素服务),另一个是 CSV 文件。
- 将鼠标悬停在 2010_Citizens_by_Birth_Country 要素项目旁的下拉箭头上,然后单击“查看项目详细信息”。
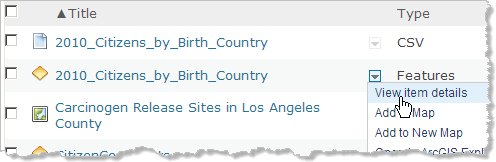 先列出“要素”或 CSV。务必使用“要素”项目。
先列出“要素”或 CSV。务必使用“要素”项目。服务具有反映 Excel 样式的缩略图。没有描述或其他元数据。
- 在要素服务的摘要信息下面,单击“编辑”。
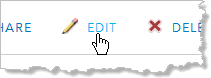
- 在“摘要”框中,输入(或复制粘贴)Persons Naturalized as U.S. Citizens by Country of Birth in Fiscal Year 2010。
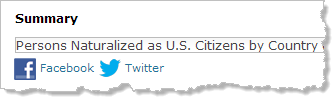
- 在“描述”框中,复制粘贴下列文本:Persons who became American citizens in fiscal year 2010 (October 1 to September 30) by country of birth.The source dataset was downloaded from Data.gov at https://explore.data.gov/Other/Persons-Naturalized-by-State-or-Territory-of-Resid/5gby-x9fm.Individual data values for countries were not changed.
- 对于“访问和使用限制”,请输入 None。
- 添加一些标签,例如 citizens、naturalized citizens、population 和 United States。在每个标签添加后按 Enter。
- 对于“制作者名单”,请添加 U.S. Department of Homeland Security。
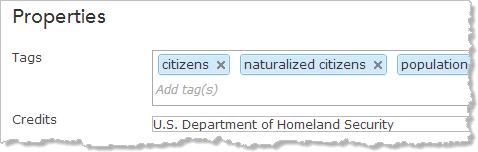
- 在页面底部单击“保存”。
查看要素服务
- 在缩略图下,单击“打开”下拉按钮,然后选择“添加到新地图”。
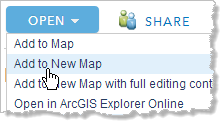
图层将显示在组织的默认底图(可能是地形底图)上。
- 在侧面板上单击“显示地图图例”按钮。
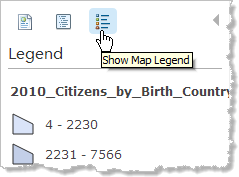
“图例”面板将显示这五组的符号和值范围。
- 单击地图上的某个国家。
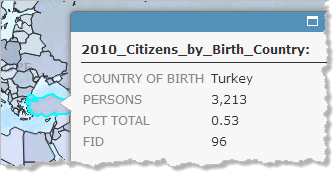
国家信息将显示在弹出窗口中。FID(或要素 ID)是发布期间创建的标识符。
- 单击其他若干国家,然后关闭打开的弹出窗口。
配置弹出窗口(可选)
作为服务所有者,您还可以设置图层的默认弹出窗口配置。此处不提供配置弹出窗口的步骤,但您可以参考配置弹出窗口 教程以获得详细信息。
下面是配置弹出窗口的一些方法:
- 设置弹出窗口标题以显示 {COUNTRY OF BIRTH} 字段。
- 将显示更改为自定义属性显示。
- 将您自己的文本与字段名称合并从而以会话形式表达信息。
- 使用格式工具强调重要值。
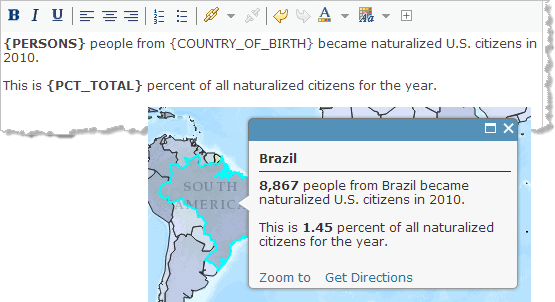 |
创建 Web 地图(可选)
参与服务共享的任何人都可以将 2010_Citizens_by_Birth_Country 图层添加到其自己的 web 地图中。您可能需要保存使用该服务的您自己的 web 地图 - 如此 web 地图。
以下是针对 web 地图的一些建议:
- 请尝试使用其他底图。通常最小化自然地理详细信息的底图可提供最佳的专题地图(例如此图)。
- 更改图层的符号并尝试其他色带。
这是“共享地图和 GIS 服务入门”系列的最后一个教程。
 RSS订阅
RSS订阅