ArcMap 中有许多可以简化路径测量值的交互创建和编辑过程的工具。在本练习中,将基于一组所选线状要素创建新路径和设置其标识符。接下来,将此新建路径测量值从英尺转换为英里。最后,使用地图上特定位置的已知测量值重新校准路径。
如果还没有完成练习 2 创建和校准路径数据,则打开 ArcCatalog。在内容列表中,删除 \MyLR 文件夹中的 PITT.gdb,并将 PITT_Results.gdb 重命名为 PITT.gdb。
打开现有地图文档
要进行本练习,必须启动 ArcMap。
- 单击开始 > 所有程序 > ArcGIS > ArcMap 10.1 启动 ArcMap。
- 单击文件 > 打开。
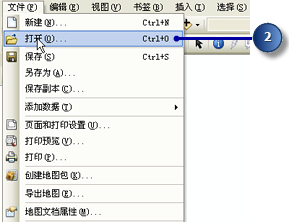
- 在打开 对话框中单击查找范围下拉箭头并导航到安装本教程数据的文件夹。
- 双击 Ex5.mxd。
将打开地图。
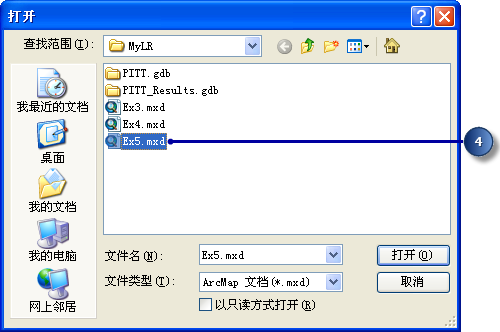
将路径数据添加到地图
您将使用练习 2 创建和校准路径数据中创建的一个路径要素类来完成本练习。
- 单击添加数据按钮。

- 单击查找范围下拉箭头并导航到 \MyLR 文件夹。双击 PITT.gdb,然后双击 PITT 要素数据集。
- 单击 routes_new 要素类。
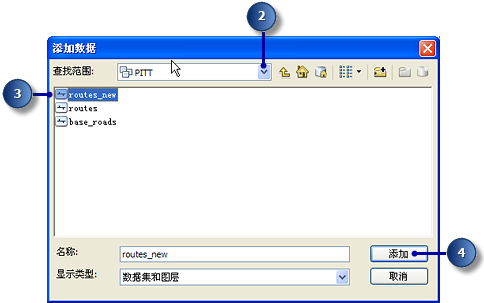
- 单击添加。
添加工具条和编辑
完成本练习所需的工具条可能未显示出来。
- 单击编辑器工具条按钮将“编辑器”工具条添加到 ArcMap。

- 单击编辑器菜单,指向更多编辑工具,然后单击路径编辑。

- 单击编辑器菜单,然后单击开始编辑。
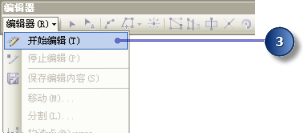
基于所选要素创建路径
公路局已收到通知,现在该局将负责维护以前不是由其来维护的道路。因此,需要从 base_roads 要素类选择合适要素,并基于这些要素在 routes_new 要素类中创建路径。
“创建路径”命令通过合并一组所选的线要素并设置测量值在目标要素图层中创建新路径。所选线要素不需要来自目标要素图层。
- 单击主菜单上的选择并单击按属性选择。
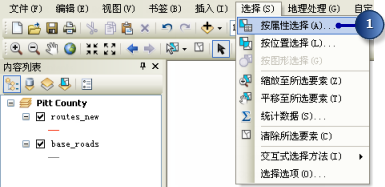
- 单击图层下拉箭头,然后单击 base_roads。
- 在文本框中输入以下字符串:"FENAME" = 'Cornerstone Row'。
 提示:
提示:在该字段框中单击以构建表达式时,可能需要在唯一实例值下单击完成列表。
- 单击应用。
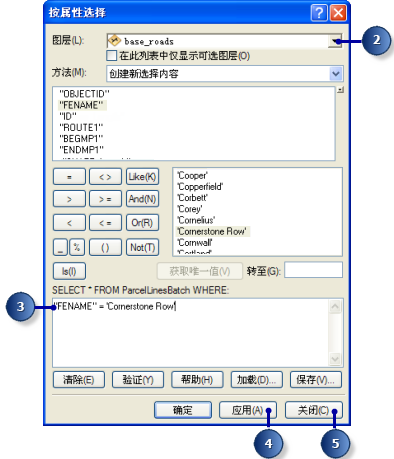
- 单击关闭。
base_roads 要素图层的九个图层此时处于选中状态。
- 右键单击内容列表中的 base_roads 图层,指向选择,然后单击缩放至所选要素。
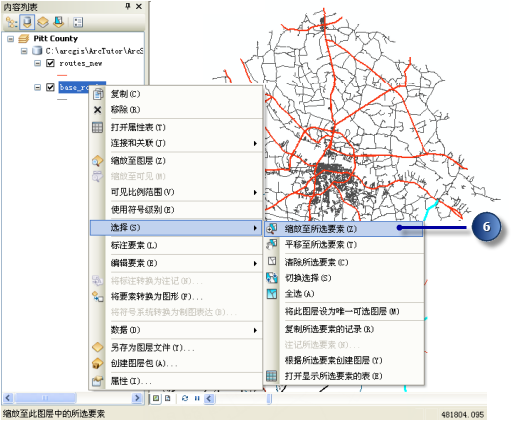
- 右键单击 base_roads 要素图层,然后单击打开属性表。
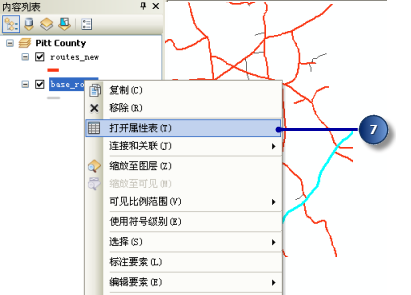
- 单击显示所选记录按钮以仅显示所选记录。
还可以看到沿此窗口底部显示的所选记录总数。
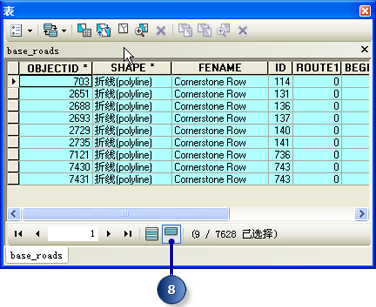
- 关闭属性表。
- 单击路径编辑工具条上的创建路径按钮。

请注意,routes_new 会被自动指定为要素模板,因为它是地图中的唯一路径要素类。如果地图中有多个路径要素类,则可以指定合适的模板。要素模板定义创建新要素所需的全部信息:存储要素的图层和创建新要素使用的属性。
- 单击起点按钮。
创建路径对话框发生改变,提示您需要选择路径起点。
- 单击所选要素集右上角附近区域的地图。输出路径测量值从此开始。
程序通过圈上要选择的端点来试着为您提供帮助。沿路径移动光标时,该点相应地也会改变。这很有用,因为您无需在路径上选择确切的点,而只需在圈住正确的位置后单击画面即可。
- 单击创建路径 对话框上的创建路径。
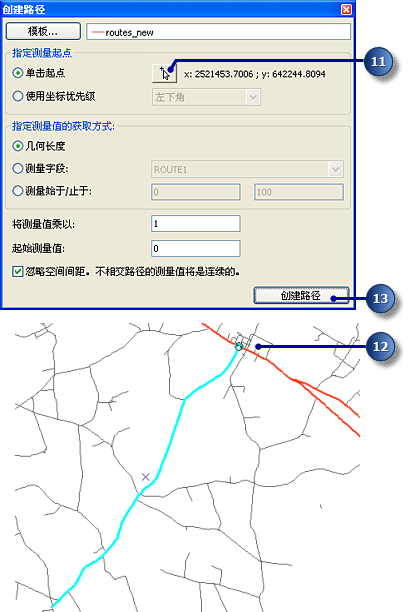
新路径在创建过程中闪烁。在路径创建过程中,取消选择所选线,并选择新路径。然后您可以设置新路径的属性。
设置路径标识符
由于新建路径被选中,因此现在您可以设置路径标识符。路径标识符唯一标识每条路径。
- 在编辑器 工具条上单击属性按钮。

- 单击 ROUTE1 值并输入 40001777。
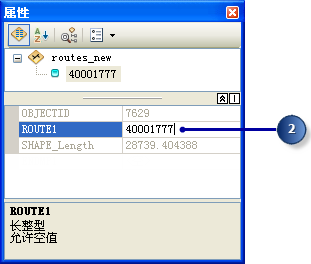
- 按键盘上的 Enter 键。
- 关闭属性窗口。
转换路径测量单位
创建新路径时,接受用于设置路径测量的默认方法。该方法累积输入线要素的几何长度并将该长度用作测量值。因为要素类的坐标系是美国国家平面英尺坐标系,所以新路径上的测量值的单位是英尺。但要素类中所有其他路径上的测量值的单位是英里。
- 新建路径仍应处于选中状态。如果不是,则选择它。
- 双击所选路径要素。
所选要素此时将加载到编辑草图中。
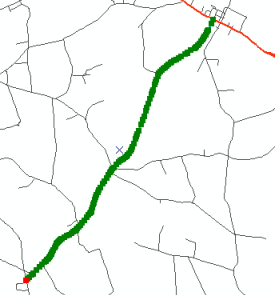
- 单击草图属性按钮。
将打开编辑草图属性。
注意列 M 中的测量值的大小。

- 关闭编辑草图属性窗口。
- 在编辑草图上右键单击任意位置(当光标发生变化时,说明光标在线上),指向路径测量编辑,然后单击应用系数。

- 在系数文本框中输入 0.00018939,并按键盘上的 Enter 键。
英尺转换为英里。
 此时,您仅更改了编辑草图,而没有更改路径要素。
此时,您仅更改了编辑草图,而没有更改路径要素。 - 按 F2 完成编辑草图。或者在编辑草图上右键单击任意位置,然后单击完成草图。
路径测量单位现在是英里。可以对此单位进行验证,方法是双击所选路径进入编辑草图,在草图上右键单击任意位置,然后单击草图属性。请注意,这是步骤 2 和 3 的替代方法。
重新校准路径
本练习进行到这里为止,已创建路径并将其测量单位从英尺变换到英里。假设某个时候,维护工作队来到了现场并记录了这条新路径的实际英里数。每次新路径与同一要素类的其他路径相交时,捕获一次英里数。在此练习部分中,将基于该英里数信息重新校准新建路径。
- 新建路径仍应处于选中状态。如果不是,则选择它。
- 单击编辑器下拉箭头,然后单击捕捉 > 捕捉工具条。
此“捕捉”工具条现在可见。
- 确保折点捕捉启用,边捕捉禁用。
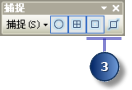
- 关闭捕捉 工具条。在本练习中将不再使用该工具条。
设置捕捉环境后,就可以创建捕捉到 routes_new 图层中要素的结束折点的校准点,从而确保校准点处的路径测量值的精度。但是不设置捕捉环境,“校准路径”工具也能正常运行。
- 单击路径编辑 工具条上的校准路径按钮。
校准路径对话框此时出现在屏幕上,但其为空。下一个任务是将校准点数字化。
- 校准路径对话框打开时,单击添加校准点工具。
- 沿路径单击九个不同位置创建校准点。下图给出了各校准点的位置。
- 通过单击列中的各个值并输入新值为各校准点输入新的 m 值(请参见下图中的值)。
- 单击校准路径。
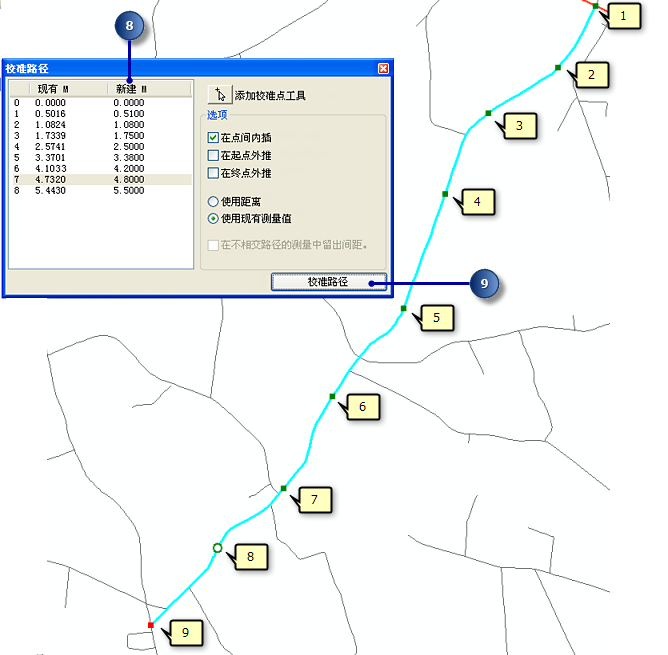
保存编辑内容
完成本练习中的步骤后,可以在停止编辑会话之前选择保存或放弃编辑内容。
- 单击编辑器菜单,然后单击停止编辑。
- 单击是保存编辑内容。

在本练习中,首先,您学习了如何基于一组所选线要素创建路径。接下来,您学习了如何将路径测量单位从英尺转换为英里。最后,您学习了如何使用地图上数字化的校准点重新校准路径。
 RSS订阅
RSS订阅
