ArcGIS Pro 是一种基于功能区的应用程序。ArcGIS Pro 窗口顶部的功能区中有许多命令可供选择,您可以根据需要打开各个窗格(可停靠窗口),以查找更为复杂或专用的功能。ArcGIS Pro 允许将多个数据视图(地图、布局、表格和图表)存储在一个工程中,并允许它们同时处于打开状态。它还可以根据您工作的上下文进行响应。功能区上的选项卡会根据您所处理的视图和数据的具体情况而有所不同。在本教程中,您将浏览到 ArcGIS Pro 用户界面的主要组件(功能区、视图和窗格)及其交互情况。
|
预计时间 |
25 分钟 |
|
软件要求 |
如果您没有 ArcGIS Pro,可以注册 ArcGIS 免费试用版 。 |
|
数据要求 |
可一次性下载全部快速入门教程数据。要下载这些数据,请执行以下步骤:
|
打开工程
您将浏览到含有新西兰惠灵顿 2D 和 3D 地图的 ArcGIS Pro 工程。
- 启动 ArcGIS Pro。
要通过 ArcGIS Pro 或 ArcGIS Online 帐户获得 Portal for ArcGIS 许可,可能需要首先登录到该应用程序。但是,如果提示您登录,请在 ArcGIS 登录屏幕上输入用户名和密码并单击登录。
如果没有最近使用的工程 - 例如,如果这是您的第一个工程 - 您将看到用于创建新工程的模板水平排列在开始页面上。
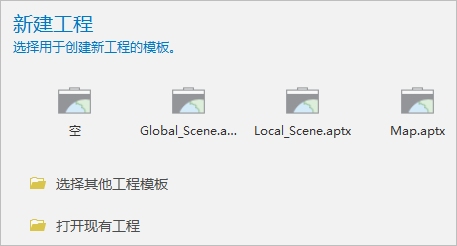
如果有最近使用的工程,您将看到它们水平排列在页面上。而用于新建工程的模板将垂直排列在页面的右侧。
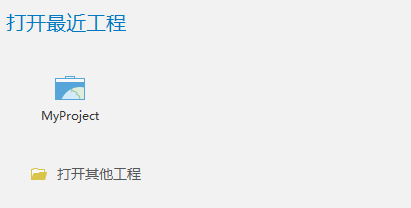
- 根据开始页面上显示的选项,单击打开现有工程或打开其他工程。
打开工程页面随即打开。左侧的蓝色列中有用于打开和保存工程的选项卡,以及许多其他选项。打开选项卡处于选中状态。在此列旁边的打开标题下,可以选择打开最近使用的工程、计算机上的工程或存储于门户(例如您的 ArcGIS Online 组织)中的工程。
- 在打开标题下,单击计算机。单击浏览
 。
。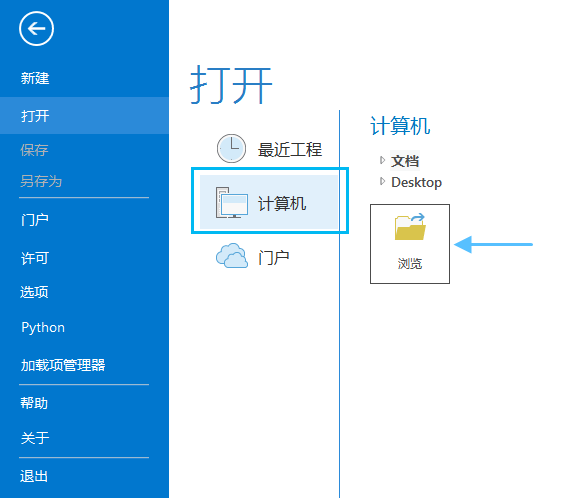
- 在打开工程对话框中,浏览至 Introducing_ArcGIS_Pro.aprx 并单击确定。
该文件会出现在一个同名教程数据文件夹中,例如 C:\ArcGISProQuickstartData\Introducing_ArcGIS_Pro。
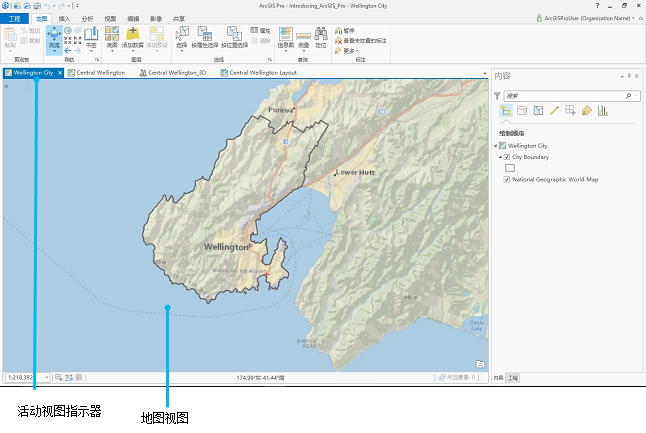
工程打开时,您会看到一张新西兰惠灵顿的地图。包含该地图的窗口即为地图视图。地图视图顶部的有色选项卡表明该视图处于活动状态。视图名称为惠灵顿市。
使用功能区上的工具
地图视图上方是功能区。功能区上有一系列核心选项卡 - 地图、插入、分析、查看、编辑、影像以及共享,这些选项卡在地图视图处于活动状态时始终显示。每个选项卡中均有自己的工具集,以多个组的形式呈现。默认情况下系统会选中地图选项卡,您可凭借其中的工具与地图进行交互。在地图选项卡上,选中导航组中的浏览  工具。
工具。
开始时,您需要用到导航组中的一系列工具。浏览  工具是一种常见的通用型工具,允许您在地图上四处移动并获取有关地图感兴趣要素的信息。
工具是一种常见的通用型工具,允许您在地图上四处移动并获取有关地图感兴趣要素的信息。
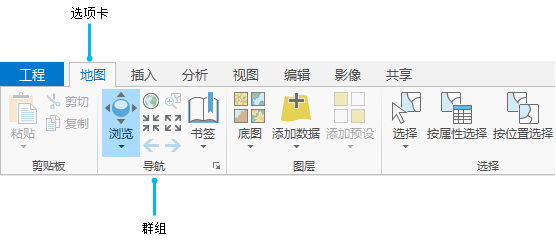
- 选中功能区上的浏览
 工具后,将地图拖动到其他位置。
工具后,将地图拖动到其他位置。
如果您移动得太远,可能很难找回原来的位置。没关系 - 书签会帮助您返回到起始位置。
- 在功能区地图选项卡的导航组中,单击书签
 下拉菜单。在惠灵顿市书签下,单击惠灵顿。
下拉菜单。在惠灵顿市书签下,单击惠灵顿。
地图将返回到原始范围。如果您对惠灵顿不是十分了解,可以单击地图要素以获取一些相关信息。
- 在地图上,单击惠灵顿城市边界以内的位置。
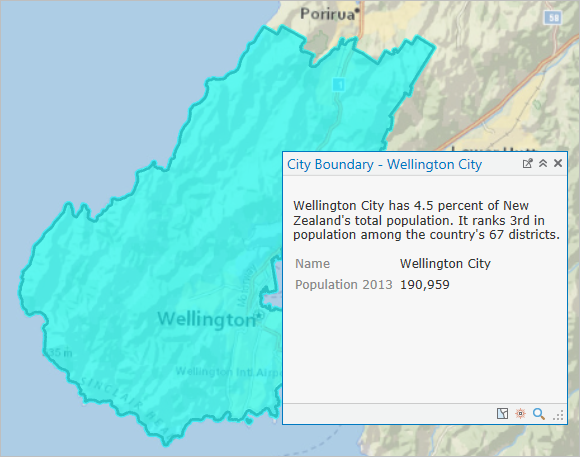
城市边界将会闪烁,随后打开一个弹出窗口,其中含有关于该城市人口的信息。
- 通过单击弹出窗口标题栏中的关闭
 ,可关闭弹出窗口。
,可关闭弹出窗口。
在地图视图和功能区旁边,您可能会看到内容窗格或工程窗格,或者同时看到二者。窗格是用于帮助您管理视图和工程,或使您可以访问特定功能的窗口。内容窗格中列出了活动视图中的项目,例如地图图层。工程窗格中列出了已保存的项目或与工程相关的项目,如数据库、工具箱和文件夹连接。工程窗格中还提供了门户项目(例如 Web 图层)的访问路径。

如果您没有看到这两个窗格,或如果您看到的是其他的窗格,都没有关系。窗格的状态是由应用而不是工程决定的。如果您在上次 ArcGIS Pro 会话中关闭了某个窗格,则在您启动新会话时,无论您打开的是哪个工程,该窗格均会处于关闭状态。如果您在上次会话中以特定的方式对窗格进行了排列,则此时这些窗格仍然会按照该方式排列。
要了解关于功能区、视图和窗格的详细信息,请参阅关于 ArcGIS Pro。
打开并停靠窗格
在工作时,您需要经常打开和关闭用于指定任务的窗格。您可能还希望重新定位窗格或将其最小化,以便留出空间显示地图和其他视图。
- 单击任意打开的窗格右上角的关闭
 。
。
此时应用窗口的大部分空间可用于显示活动视图。您可能喜欢这种配置,但通常让内容窗格保持在打开状态也很有必要,这样有助于您管理活动视图。同时,让工程窗格保持在打开状态通常也是不错的选择。
- 单击功能区上的视图选项卡。在窗口组中,单击内容
 。
。
将打开内容窗格。
- 在视图选项卡的窗口组中,单击工程下拉菜单,然后单击工程窗格
 。
。
将打开工程窗格。这两个窗格会出现在它们被关闭之前所在的位置。它们可能会停靠在 ArcGIS Pro 窗口的两侧,或其中一个可能会堆叠在另一个的上方。如果窗格相互堆叠,将在底部显示选项卡,以便您对窗格进行切换。
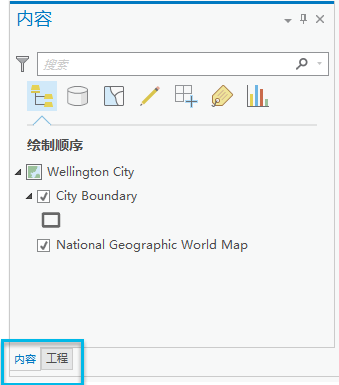
- 拖动工程窗格位于地图视图上方的标题栏以移动该窗格。
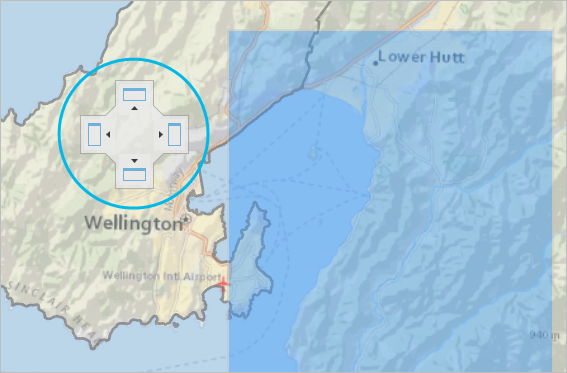
拖动窗格时,停靠目标显示在地图视图中央。每个目标均代表屏幕上的一个区域,您可以将窗格放置在这些区域中。
- 将鼠标悬停在一个停靠目标上。
您可以看到窗格被拖放到此目标之后所停靠的位置。
- 将窗格拖放到目标上。
窗格将在新位置上显示。如果工程和内容窗格之前为堆叠状态,则它们仍将保持堆叠状态并共同移动。
- 将工程窗格从新位置上拖放到 ArcGIS Pro 窗口上并非停靠目标的任何位置。
该窗格随即处于浮动状态。可拖动窗格的角或侧边,重新调整其大小。
- 如果工程和内容窗格处于堆叠状态,请单击工程窗格底部的工程选项卡,并通过此选项卡将该窗格拖动到新的位置
此时这两个窗格彼此分离。
- 可按照您的喜好排列这两个窗格。如果您希望将它们堆叠在一起,请将一个窗格拖动到另一个窗格上方,并将其放在所显示的中心停靠目标上。
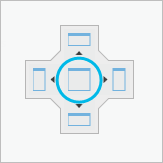
默认情况下,窗格在您工作时会保持在打开状态。可以将窗格自动隐藏,以免其在不使用的情况下占用空间。
- 如有必要,可单击内容窗格将其激活。单击该窗格右上角的自动隐藏
 。
。

窗格将沿窗格所停靠区域的 ArcGIS Pro 窗口的边缘隐藏。如果两个窗格处于堆叠状态,则它们会同时自动隐藏。
- 单击自动隐藏的内容窗格将其恢复。
该窗格在工作状态下会一直保持打开状态。如果您激活了一个视图或另一个窗格,内容窗格将自动隐藏。
- 单击自动隐藏
 ,将窗格再次固定到位。
,将窗格再次固定到位。
浏览视图
惠灵顿市地图是工程中四个视图之一。一个 ArcGIS Pro 工程可包含多个地图、场景(即为 3D 地图)和地图布局、以及其他视图,例如表格和图表。可以同时打开多个地图。可将多个地图链接在一起,使其能够一同平移和缩放。您将在导航地图与场景教程中了解到如何链接地图。现在,您将查看此工程中的视图。
- 单击惠灵顿中心地图视图选项卡,将视图激活。
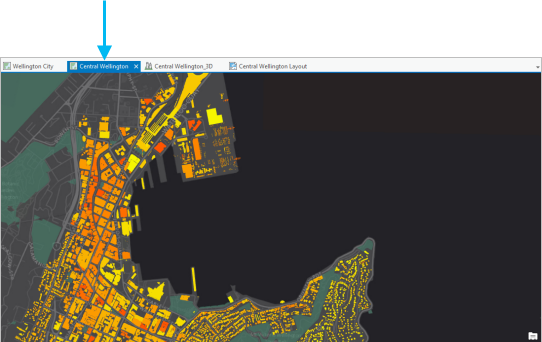
该地图显示了莱姆顿港周边中央商业区内的建筑物。
- 在内容窗格中,单击 Buildings 旁边的灰色小箭头以展开图层。
黄色和橙色指示建筑物接收到的太阳辐射量。
- 激活惠灵顿中心 3D 视图。
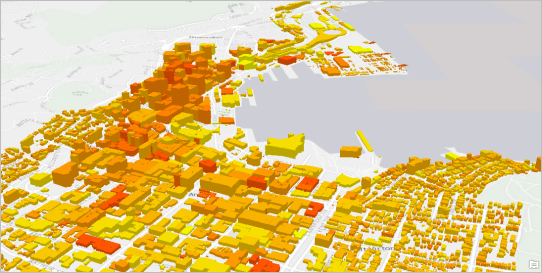
相同的建筑物显示在场景内。
- 单击功能区上的地图选项卡。
- 在导航组中,单击书签
 下拉菜单。在 Central Wellington_3D 书签下,单击 Jervois Quay。
下拉菜单。在 Central Wellington_3D 书签下,单击 Jervois Quay。
建筑物将以一种新的视角呈现在您面前。
- 转到 View from Lambton Harbour 书签,从另外一种视角查看这个场景。
- 激活惠灵顿中心布局视图。
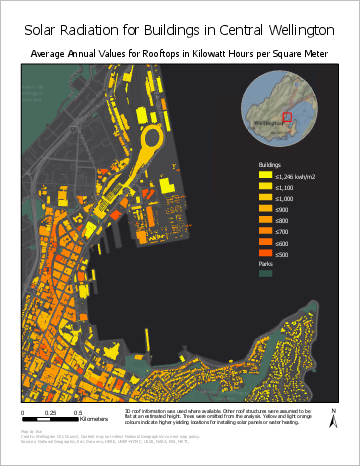
功能区发生了改变,以显示处理布局所需的选项卡和工具。地图选项卡已被替换为布局选项卡。编辑和影像选项卡已不复存在。
内容窗格中列出了布局中的元素 - 图例、地图框、文本等等。它们按由上至下的绘制顺序列出。
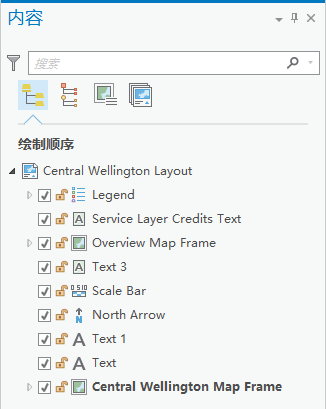
您可使用内容窗格顶部的图标,以不同的方式组织这些布局元素。如果将特定的元素按照类型进行分组,则这些元素可能会更易于查找和使用。
- 在内容窗格中,单击按元素类型列出。
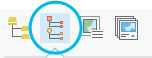
现在,布局元素按照类型而不是绘制顺序进行了分组。
- 滚动至内容窗格底部。
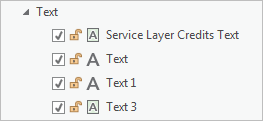
现在,只需在内容窗格中单击文本元素即可选择要在布局中使用的文本元素。
- 在惠灵顿中心布局视图选项卡中,单击关闭
 以关闭布局视图。
以关闭布局视图。
该视图已经关闭,但仍属于该工程。
- 在工程窗格中的工程下,展开布局。
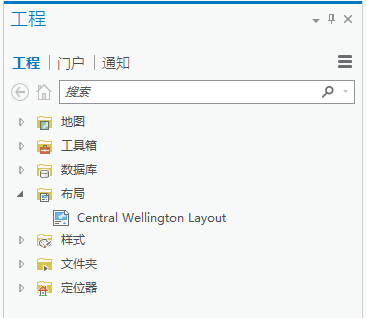
- 右键单击惠灵顿中心布局,然后单击打开。
布局视图随即打开。要了解如何创建类似的地图布局,请参阅创建布局教程。
- 在工程窗格中的工程下,展开地图。
工程中的地图和场景随即列出。您可以从工程窗格中以打开布局视图相同的方式打开地图视图。某些其他类型的视图(如图表)从内容窗格进行管理。
使用上下文选项卡
您已经看到功能区上的选项卡会随着活动视图变化。在视图中,根据您所使用的图层或数据,会提供不同的上下文选项卡。
- 激活惠灵顿中心视图。
- 在内容窗格中,单击 Buildings 图层将其选中。
在内容窗格中,选定图层将以蓝色突出显示。选中之后,要素图层上下文选项卡将显示在功能区中。在其下方有三个选项卡,其中包含特定于要素图层的工具。
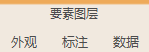
- 在内容窗格中,单击惠灵顿中心。
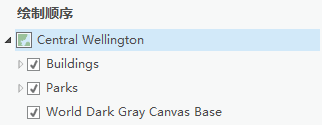
要素图层上下文选项卡不再显示,原因是没有选定的要素图层。
- 在内容窗格中,单击 Parks 图层将其选中。
要素图层上下文选项卡将重新显示。
- 在功能区的要素图层下,单击数据选项卡。
数据选项卡上具有用于操作选定要素图层属性的工具。
- 在数据选项卡的表格组中,单击属性表
 。
。
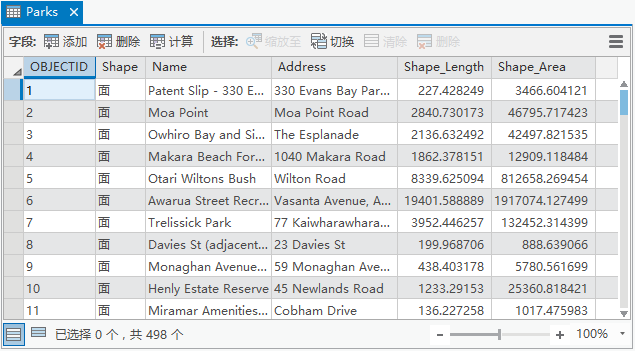
随即打开一个显示有 Parks 图层属性的表视图。每个公园都具有名称和地址。在功能区上,要素图层上下文选项卡仍然存在。此外,表格上下文选项卡随即显示。其中具有视图选项卡,含有操作表格所需的工具。
- 在功能区的表格下,单击视图选项卡。
该选项卡具有用于添加和删除字段、更改字段属性、计算表格值等操作的工具。在本教程中,您无需对 Parks 表进行任何更改。
- 关闭 Parks 表视图。
表格上下文选项卡即会从功能区中移除。
- 在功能区的要素图层下,单击外观。
在外观选项卡上,您可以设置图层的可见性范围、调整透明度以及选择符号系统方法。选择符号系统方法后,将会打开一个包含更多工具的新窗格。
- 在绘制组中,单击符号系统下拉菜单,然后单击单一符号。
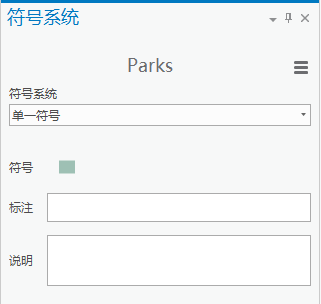
将打开符号系统窗格。
- 在符号系统窗格中,单击符号旁边的绿色符号图面。
此时,该窗格将提供用于设置面符号格式的选项。窗格的顶部为处于活动状态(蓝色)的图库选项卡和属性选项卡。在库选项卡上,您可以选择预定义符号。在属性选项卡上,您可以修改符号属性,例如颜色和轮廓宽度。
- 在图库选项卡的符号列表中,单击公园。
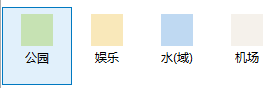
在地图视图上,公园均采用颜色较浅的绿色新符号绘制。这些符号看起来还不错,但是您可能还是喜欢原来的符号。
您可通过功能区上方的快速访问工具栏中的按钮,撤消和恢复这些操作。

- 在快速访问工具栏上,单击撤消
 按钮。
按钮。
公园原来使用的绿色符号随即恢复
- 关闭符号系统窗格。
- 单击功能区上的蓝色工程选项卡。
您将返回打开工程页面。
- 在左侧的蓝色列中,单击保存以保存工程。
系统随即将工程保存并返回到地图视图,以便您继续进行工作。您可随时继续自行浏览该工程。如有需要,可以切换到深色主题,以使 ArcGIS Pro 呈现不同的外观。
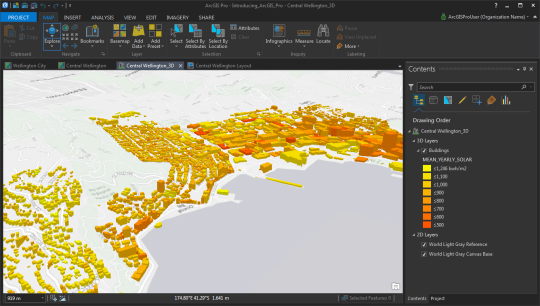
要切换主题,请单击功能区上的工程选项卡。在打开工程页面上,单击选项。在选项对话框中,单击应用程序下方的常规。在对话框右侧的个性化下,将主题设置为深色,然后单击确定。需要重新启动应用程序才能使此更改生效。
 RSS订阅
RSS订阅
