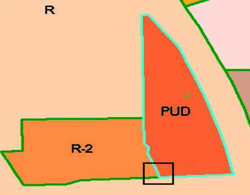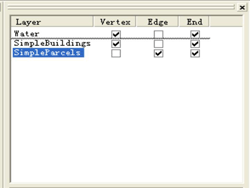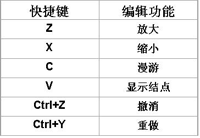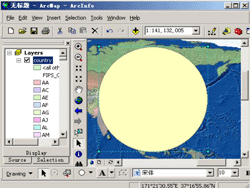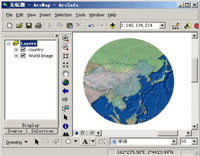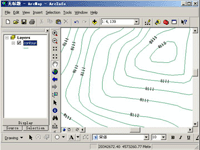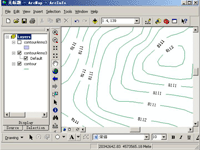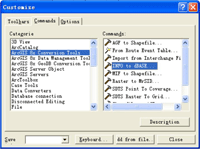ArcGIS系列软件从诞生以来,已经进行了多次版本的更新,每一次更新都伴随着许多新的更能满足用户需要的功能的增加,目前,它已经发展成为了功能特别强大的体系完备且处于世界领先水平的GIS软件。但由于它的功能较多,用户在使用和操作时不免会感觉到比较烦琐,操作不易实现。针对这些问题,本文介绍了部分使用技巧,包括在ArcMap中用得比较多的图形编辑方面的技巧和制图方面的技巧以及ArcCatalog中的一些功能的调用等技巧。通过这些介绍,我们希望能在以后的使用中提高工作效率,尽量减少或避免误操作的发生,使我们的使用和操作更精准、更便捷。
|
图1 重叠要素的选择切换 |
(一)ArcMap 9中的使用技巧:
技巧1 重叠要素的选择切换
目标:在覆盖同一区域的多个要素中切换被选择要素 操作步骤:
1.在编辑环境中选中覆盖同一区域的多个要素中的一个要素
2.按下N键,被选要素就会自动地切换到另一个图层的要素上去(如图1)
3.重复操作,直到选中目标要素为止
技巧2 捕捉的相关技巧
目标(1):捕捉要素时显示捕捉的图层和位置
操作步骤:
1.点击Editor下拉菜单的Option选项,弹出Editing Options对话框
2.在Show snap tip 前边的方块上划勾,使其被选中
目标(2):设定捕捉的距离并显示
|
图2 图层的优先捕捉 |
操作步骤:
1.点击Editor下拉菜单的Option选项,弹出Editing Options对话框
2.Snaping 选项后边添入捕捉距离的大小和单位
3.在ArcMap中用草图工具绘图时点击T键以圆环形式显示捕捉距离的范围
目标(3):
设定优先捕捉的图层 操作步骤:
1.点击Editor下说サ腟naping选项, 弹出捕捉对话框
2.在捕捉对话框中把想要最先完成捕捉的图层拖到最上边(如图2)
技巧3 编辑时一些常用的快捷键
目标:在编辑的过程中,切换到其他的工具
操作步骤:
|
表1 编辑常用的快捷键 |
1.在编辑环境下打开工具开始创建要素
2.在编辑未完成时按快捷键E切换到选择的环境中去
3.选择要素,在选择完之后再按E切换回编辑的过程中
其它编辑工具的快捷键见表1:
技巧4 对线要素的特殊旋转
目标:线要素绕着一个端点旋转使其另一端连接并捕捉到另一线要素上 操作步骤:
1.在编辑环境下选定线要素,并把当前选中的线要素和要被捕捉的线要素设置捕捉环境
2.在编辑工具条中选择旋转工具把被选要素的锚点移动到固定的端点上
3.按下S键生成辅助锚点,并通过捕捉把辅助锚点移动到被选线要素的另一端
4.用旋转工具对被选线要素进行旋转,使另一端捕捉到目标线要素为止
技巧5 放大与浏览窗口的设置
目标(1):在用放大窗口显示地图数据的时候调整缩放比例与显示内容的锁定
操作步骤:
1.在Windows工具栏中选择Magnifier打开放大窗口
2.在放大窗口的标题栏上右击打开属性对话框
3.在对话框上边选中SnapShot项,锁定显示的区域;选择Live Updata解除锁定
4.在对话框下边Modify Main View右边改变数值的大小改变缩放比例
目标(2):在浏览窗口中改变显示的区域与样式 操作步骤:
1.在Windows工具栏中选择Overview打开浏览窗口
2.在Reference中选择要在浏览窗口中显示的数据
3.在Exetent symbol中为当前数据范围显示区域选择填充样式,在Background后选择背景颜色 技巧6 制图的相关技巧
目标(1):只显示指定区域内的地图内容(指定的区域可以由图形(Graphic)、要素(Feature)或矩形的范围(Custom Extent)来决定)
操作步骤:
1.先确定要显示的区域的形状(如图3)。如果用图形定义区域,首先要用Draw工具条做出指定的图形,并保持选中状态;如果用要素定义区域,那就创建一个指定形状的要素(只能用多边形);如果用矩形的范围定义区域,可以跳过此步骤
2. 双击数据框,打开数据框属性,选择数据框标签(Data Frame),将Clip to shape的Enable选项选中
3.点击指定形状(Specify Shape)按钮,在弹出的切割数据框面板中,三个选项分别对应三种切割方式,选择其一
4.如果用图形或要素定义区域,确定后,只有被图形或要素覆盖的区域才会显示,但要把图形或要素去掉才能看到效果(如图4)
如果用矩形的范围定义区域,只要输入矩形的坐标范围即可
目标(2):对线要素标注的增强
(对线要素进行标注时,如果标注在线上,标注和线会叠加显示,效果不理想,下面叫介绍一种可以在显示标注的地方把线断开的方法,这样效果会美观一些)
操作步骤:
1.把标注转成注记,保存在GDB中
2. 用ArcToolbox中的制图工具Cartography Tools->Masking Tools->Intersecting Layer Masks,为注记创建模版,模版的大小用参数Margin来决定
3.右键点击数据框,在环境菜单中选择高级绘制选项(Advanced Drawing Options),用注记的模版图层去遮盖线图层,确定
4.将注记的模版图层取消实现,即可,实现前后的对比(见图5——图6)
(二)ArcCatalog 9中的使用技巧:
技巧 1 基于文件的地图文档数据源的修改
目标:修改地图文档的数据源
操作步骤:
1.在ArcCatalog中选择要修改的地图文档
2.右击选择Set Data Source 选项弹出对话框
3.在对话框中选中要修改数据源的图层点击replace
4.为地图文档更改选择数据源
|
图7 定制对话框拖动工具 |
技巧 2 8.x版本工具的调用目标:在ArcCatalog 9 中添加8.x版本的转换工具操作步骤: 1.在Tools菜单中选择Customize 2.在Customize对话框的commands标签下选择ArcGIS 8.x conversion Tools,在右侧选择要使用的工具并拖动到界面上(如图 7)
技巧 3 8.x 版本GeoDatabase的升级
目标:把8.x版本中的GeoDatabase升级到9版本的GeoDatabase
操作步骤:
1.在ArcCatalog中右击要升级的地图文档,点击属性项弹出属性对话框
2.在属性对话框的Gennral标签下的最下端,点击Upgrade Personal GDB升级GDB数据
小结
由于ArcGIS的桌面软件功能多样,并且还在不断的更新,所以它和一些功能较少的其它GIS软件相比似乎显得有些不好操作,用户在操作使用这些功能时常常会感到不是很方便。本文针对这些介绍了部分关于在新版本中进行图形编辑和使用方面的一些的小的技巧,包括多图层物体选择的切换、编辑和捕捉的技巧、制图的相关技巧以及ArcCatalog中数据源的修改、8.x版本的功能的调用等。我们希望通过这些技巧的介绍,能给用户在以后的编辑和其它操作中带来更多的方便。我们也会不断地发现并总结,把更多的关于使用的知识和技巧发布出来。如果想要了解更多关于ArcGIS Desktop 9 使用和相关知识的内容,请关注我们的培训中心的《ArcGIS 初级教程》的培训课程(http://training.esrichina-bj.cn),在我们的培训课程中有从理论知识到使用操作和技巧的完整全面的体系性的介绍,欢迎您的参加。
参考文献:
1.《ArcMap Editing Tips and Tricks》
2.《New Features in ArcCatalog 9 》
3. http://support.esri.com
 RSS订阅
RSS订阅