ArcGIS Pro 旨在帮助您组织和整合与工作工程相关的资源。为此,它使用工程文件 (.aprx) 作为其基本文件类型。ArcGIS Pro 工程包含相关地图、布局和到服务器、数据库、工具箱、文件夹以及样式的连接。同时,工程还合并了来自组织门户或 ArcGIS Online 的内容。
创建新的 ArcGIS Pro 工程可以从空白工程模板开始,或从包含预定义内容(如地图或场景)的模板开始。在本教程中,将从空白模板开始入手。将地图插入工程并将其转换为场景。
|
预计时间 |
10 分钟 |
|
软件要求 |
如果您没有 ArcGIS Pro,可以注册 ArcGIS 免费试用版 。 |
|
数据要求 |
本教程中不需要使用任何数据。 |
创建工程
- 启动 ArcGIS Pro 并根据需要进行登录。
- 在开始页面上,单击空白创建一个新的空白工程。
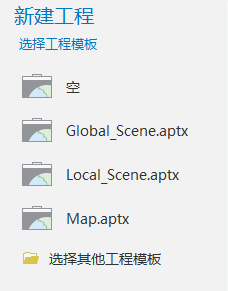
此工程的研究区域将以新西兰为重点。
- 在新建工程对话框的名称框中,输入新西兰。
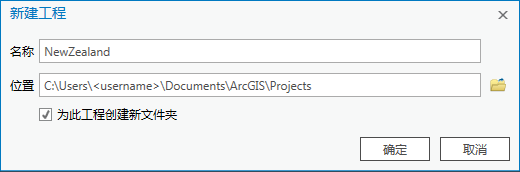
默认情况下,将工程保存到位置框中显示的路径。如果您想将工程保存到不同的位置,请单击浏览
 并浏览至您要选择的文件夹。
并浏览至您要选择的文件夹。请注意,默认情况下已选中为工程创建新文件夹复选框。这是因为工程与多个文件关联,将这些文件组织在一个文件夹中方便使用。
- 单击确定。
随即将创建新工程。每个新工程打开时都具有工程视图。根据 ArcGIS Pro 状态,可能还会打开一些窗格,例如工程和内容窗格。
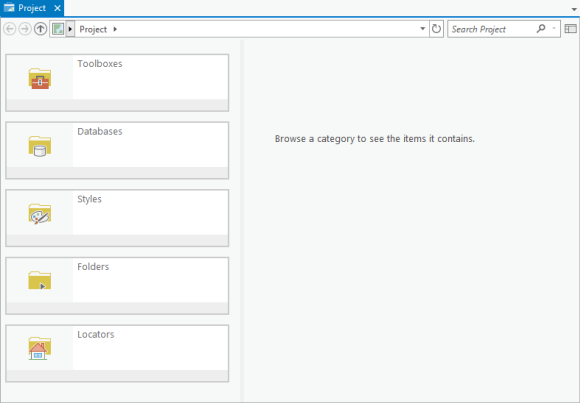
与工程窗格类似,工程视图会对工程中的项目进行组织以供浏览。此外,工程视图还可用于预览空间数据以及查看和编辑元数据。有关更加详细的工程视图和工程窗格比较,请参阅工程窗格、工程视图和浏览对话框。在本工程中,您将不需要工程视图。
- 单击工程视图选项卡上的关闭
 可以关闭视图。
可以关闭视图。
插入地图
首先,您要向工程添加地图。ArcGIS Pro 顶部的功能区包含一系列选项卡。每个选项卡只显示一组工具和功能。在功能区上,默认情况下插入选项卡为活动状态,您可以直接将新地图或其他项目添加至工程。
- 在插入选项卡的工程组中,单击新建地图下拉菜单,然后单击新建地图
 。
。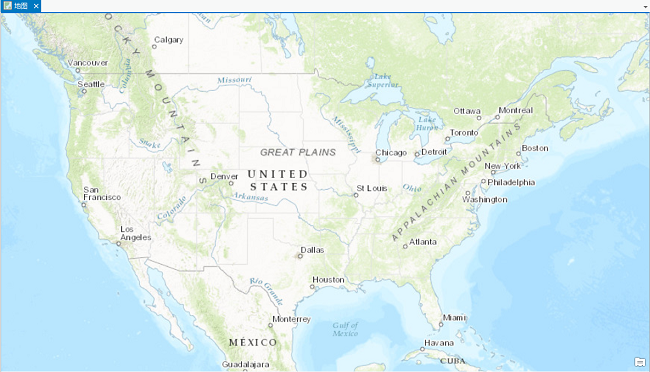
随即打开一个新地图。您可能会看到缩放至美国大陆的地形底图或某个不同的底图及范围。
- 在功能区上地图选项卡的查询组中,单击查找
 。
。
查找窗格随即打开。
- 在查找窗格的搜索框中,输入新西兰并按 Enter 键。
地图缩放至新西兰并在地图上做临时标记。当您关闭查找窗格时,将移除标记。
- 关闭查找窗格。
处理地图及其图层
新西兰在地图上处于边缘区域,这意味着您可能在地图视图的右侧看到空白区。要使地图环绕日界线,您可以访问内容窗格中的地图属性。内容窗格可能已在您的工程中打开。如未打开,将在下一步骤中将其打开。
- 如有必要,单击功能区上的视图选项卡。在窗口组中,单击内容
 。
。
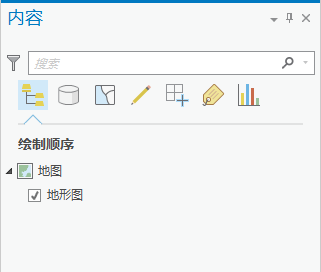
在绘制顺序下,内容窗格列出了名为地图的活动地图。地图名称下方列有地图的图层。该地图仅有一个图层 - 地形底图。
- 在内容窗格中右键单击地图,然后单击属性。
地图属性对话框随即打开。在对话框的左侧,高亮显示常规选项卡。在右侧,显示地图的常规属性。
- 对于名称字段,请输入新西兰。
- 在地图属性对话框的左侧,单击坐标系。在对话框的底部,选中启用日界线环绕复选框。
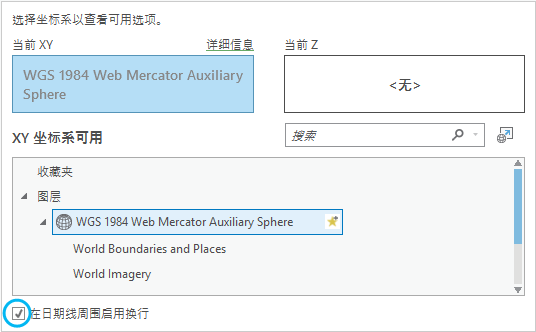
- 单击确定。
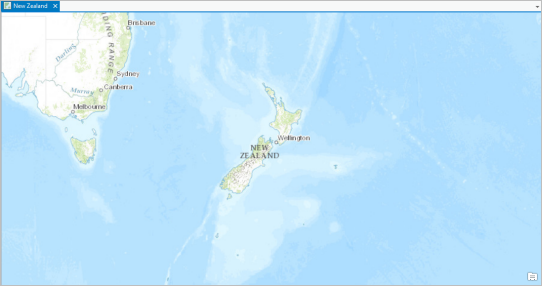
重新绘制地图,新西兰现在被海包围。在内容窗格中,地图已重命名为新西兰。
- 在内容窗格中,单击以清除地形图层旁边的复选框来关闭图层。
地图随即消失。图层的可见性由内容窗格中的复选框控制。因为地图仅有一个图层,现在关掉图层,即看不到地图。
- 在内容窗格中,选中地形图层旁边的复选框重新打开图层。
- 单击功能区上的地图选项卡。单击图层组中的底图
 下拉菜单,然后单击带标注的影像。
下拉菜单,然后单击带标注的影像。
在地图视图中,用带标注的影像底图替换地形底图。在内容窗格中,现在有两个图层。World Boundaries and Places 表示地名,而World Imagery 表示地理。
- 在内容窗格中,分别关闭和打开这两个图层。
当边界和地点关闭时,您只能看到影像。当影像关闭时,您只能看到边界和地点。
- 在内容窗格中,单击 World Boundaries and Places 图层以将其选中 - 它将以蓝色突出显示。将该图层拖动到 World Imagery 图层的下方,然后松开鼠标按钮。

这些地名在地图上不再可见,不是因为它们已经关闭,而是因为它们绘制于地理图层的下方。
- 在内容窗格中,将 World Boundaries and Places 图层拖动到 World Imagery 图层的上方。
- 在功能区上方的快速访问工具栏上,单击保存
 来保存您的工程。
来保存您的工程。
创建 3D 场景
在 ArcGIS Pro 工程中,可同时使用 2D 地图和 3D 场景。在此工程中,您将现有地图转换成场景。您也可以用创建地图的相同方式插入一个新的 3D 场景:使用插入选项卡上的新建地图下拉菜单。
- 单击功能区上的视图选项卡。在视图组中,单击转换
 。
。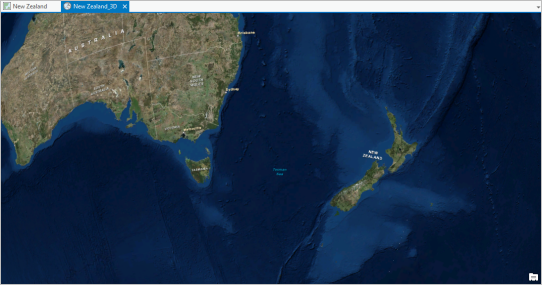
3D 场景即已创建。此视图顶部的小选项卡上,场景的名称为New Zealand_3D。请注意 2D 地图仍为打开状态并且可用 - 它的选项卡在场景选项卡的旁边。但是,一次只能激活一个视图。New Zealand_3D 场景当前为活动视图。在内容窗格中列出场景和图层。
- 单击选项卡上的 X 关闭 New Zealand_3D 视图。
关闭场景并不会将其从工程中移除。在本教程的下一节中,您将从工程窗格中重新打开场景。
浏览“工程”窗格
可在工程窗格中追踪与工程关联的资源。工程窗格可能已在您的工程中打开。如未打开,将在下一步骤中将其打开。
- 如有必要,单击功能区上的视图选项卡。在窗口组中单击工程下拉菜单,然后单击工程窗格
 。
。
- 在工程窗格中,单击地图文件夹旁的灰色小箭头以展开文件夹。
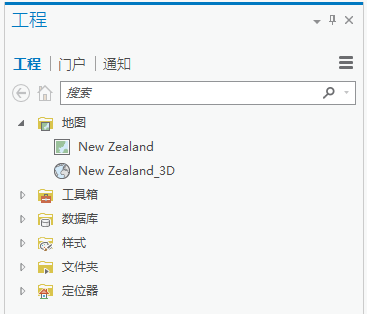
尽管您关闭了 New Zealand_3D 场景,它仍然是工程的一部分。您可以右键单击场景并选择打开全局视图或打开局部视图来重新打开场景。
- 展开工程窗格中的其他文件夹。
几个项目自动与工程关联。有一个用于存储地理处理工具的工具箱和一个存储空间数据集的地理数据库。在样式下,有包含符号和配色方案的样式。在文件夹下,您可以看到随工程创建的新西兰文件夹。定位器下是 Esri World Geocoder。这是您在教程开始部分用于定位新西兰的地理编码服务。
- 在快速访问工具栏中单击保存
 保存工程。
保存工程。
 RSS订阅
RSS订阅
